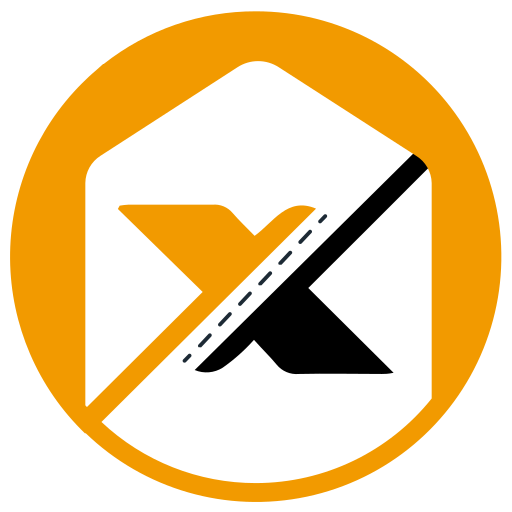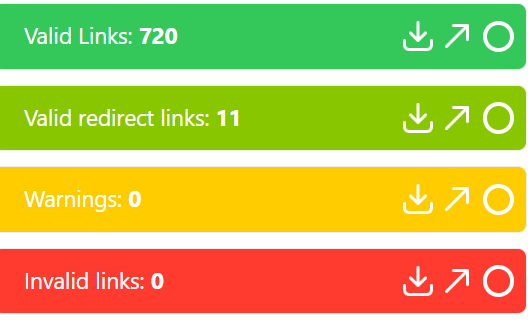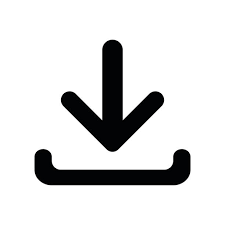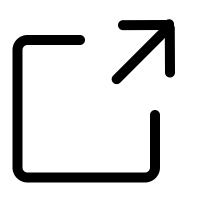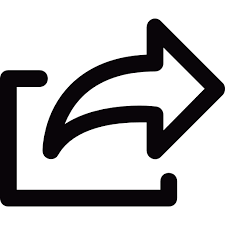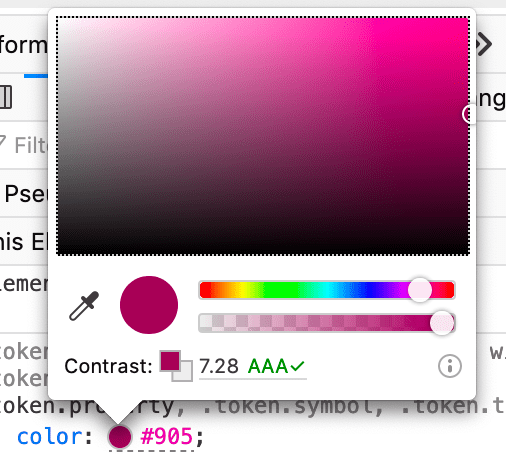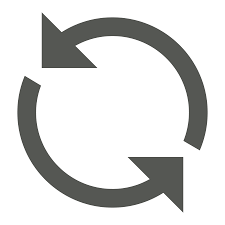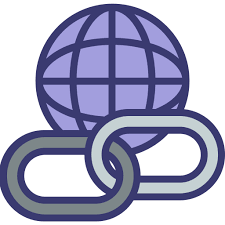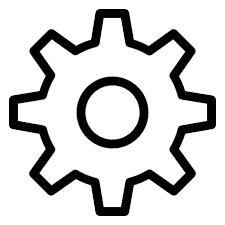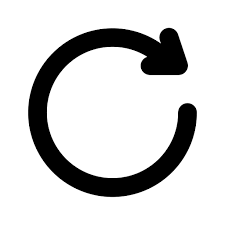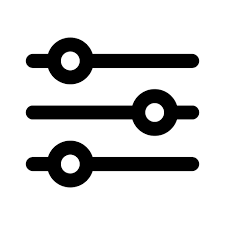1. Link Status Overview:
Valid Links: The number of valid links that returned a 200 status code (e.g., 720). These links are highlighted in green.
Read more
Valid Redirect Links: The number of links that correctly redirect to another URL (e.g., 11). These links are highlighted in yellow-green.
Warnings: The number of links that may have issues but are not necessarily broken (e.g., 0). These links are highlighted in yellow.
Invalid Links: The number of broken links that returned a 404 or other error codes (e.g., 0). These links are highlighted in red.
2. Link Scanning:
The download icon lets you save a file or export data. When you click this icon
Read more
it usually starts downloading your current settings or configuration. For example, if you’re using a color picker, clicking the download icon might save your chosen color settings, an image of the selected color, or a file with details about the color.
3. View Icon:
The “View” button in the Check My Links extension provides a comprehensive display of all scanned links on a webpage.
Read more
Here’s a detailed explanation of its features:
Filter by Status Code:
Allows users to filter the displayed links based on their HTTP status codes, such as showing only valid links, redirects, warnings, or invalid links.
Search Bar:
Enables users to search for specific URLs or keywords within the list of scanned links, making it easier to locate particular links quickly.
Link List:
URL: Displays the full URL of each scanned link.
Status Code: Shows the HTTP status code returned by each link (e.g., 200 for valid links, 404 for broken links).
Action: Contains a “View” button for each link, which allows users to navigate directly to the URL in a new tab or window.
Export Options:
Copy: Copies the list of links to the clipboard for easy pasting into documents or spreadsheets.
CSV: Exports the link data into a CSV file, which can be opened in spreadsheet applications like Excel or Google Sheets.
Excel: Directly exports the link data into an Excel file.
Print: Provides a printer-friendly version of the link report for easy printing or saving as a PDF.
4. Extract All:
The “Extract All” button in Check My Links allows users to export the details of all the links found on a webpage.
Read more
This includes valid, invalid, and redirected links. The exported data can be saved as a file or viewed for further analysis and record-keeping.
5. Color Picker:
The color picker feature enables users to select and adjust colors using a color picker interface,
Read more
where they can choose a color by clicking within the color spectrum area. Users can also manually input RGB values (Red, Green, Blue) to select a precise color, with the selected color displayed in the preview for immediate visual feedback. Additional tools may include options like an eyedropper tool to pick colors from other elements on the screen or sliders to adjust color saturation and brightness.
6. Refresh:
The Refresh button in the Check My Links extension re-scans the current web page for links,
Read more
updating their status and clearing previous results. It ensures up-to-date information on valid, broken, and redirected links, helping maintain page quality, enhance user experience, and support SEO efforts.
7. Link Statistics:
Links: Displays the total number of links scanned on the web page (e.g., 731 links).
Read more
Queue: Shows the number of links currently queued for checking (e.g., 0).
Caching: Indicates whether caching is enabled or disabled (e.g., false).
Method: Shows the method used for checking links (e.g., GET).
8. Link Scanning:
Automatically scans all links on a web page, including internal and external links.
9. Settings Icon:
Opens the settings or options page where users can configure the behavior of the extension, such as excluding certain URLs, changing the request method, enabling auto-check, etc.
10. Reset All:
The Reset All button in Check My Links clears all cached data and settings, restoring defaults. It’s useful for troubleshooting or starting fresh, ensuring no old data affects new scans.
11. Filter Options:
Allows users to filter links by type, such as internal, external, or mailto links.